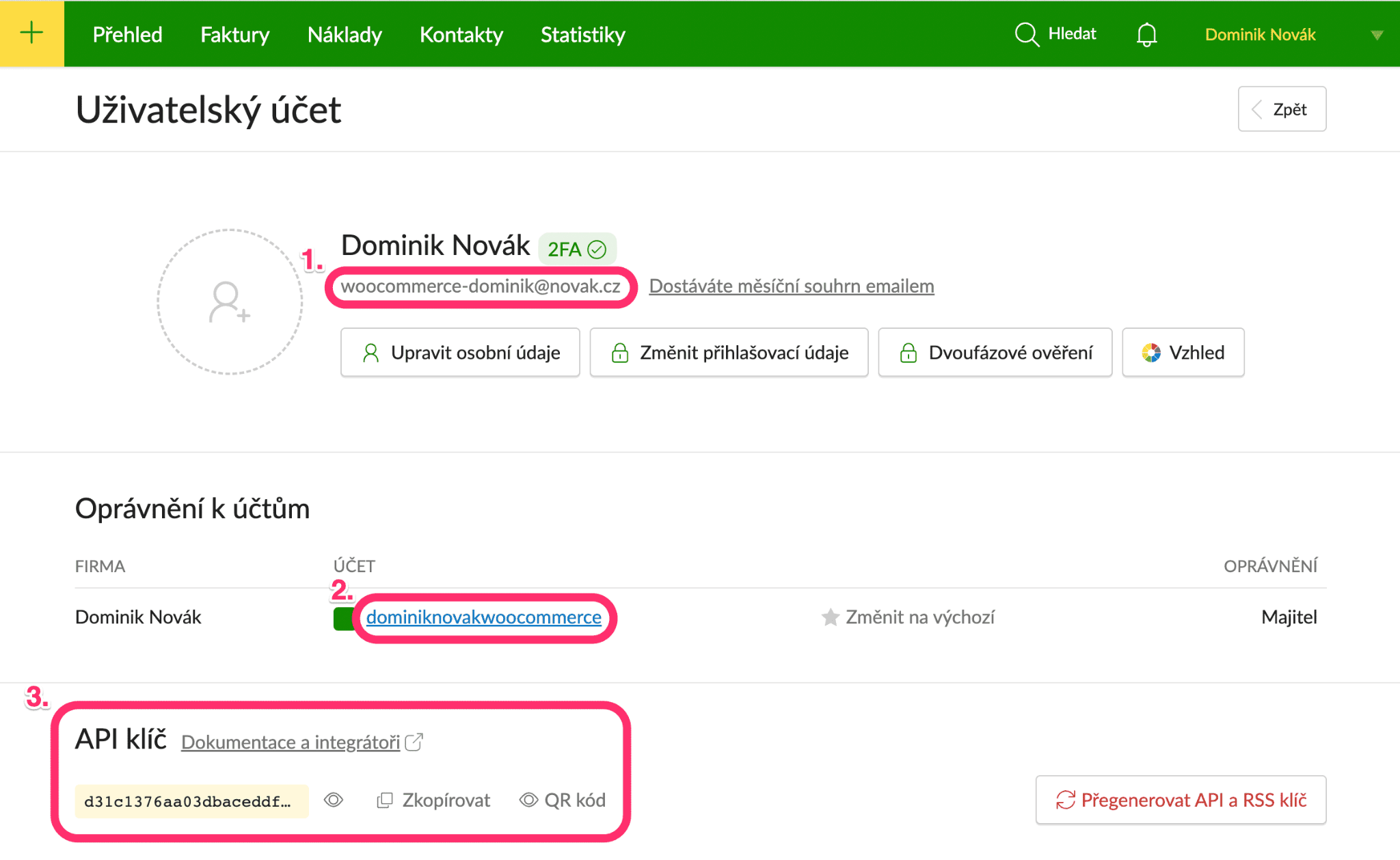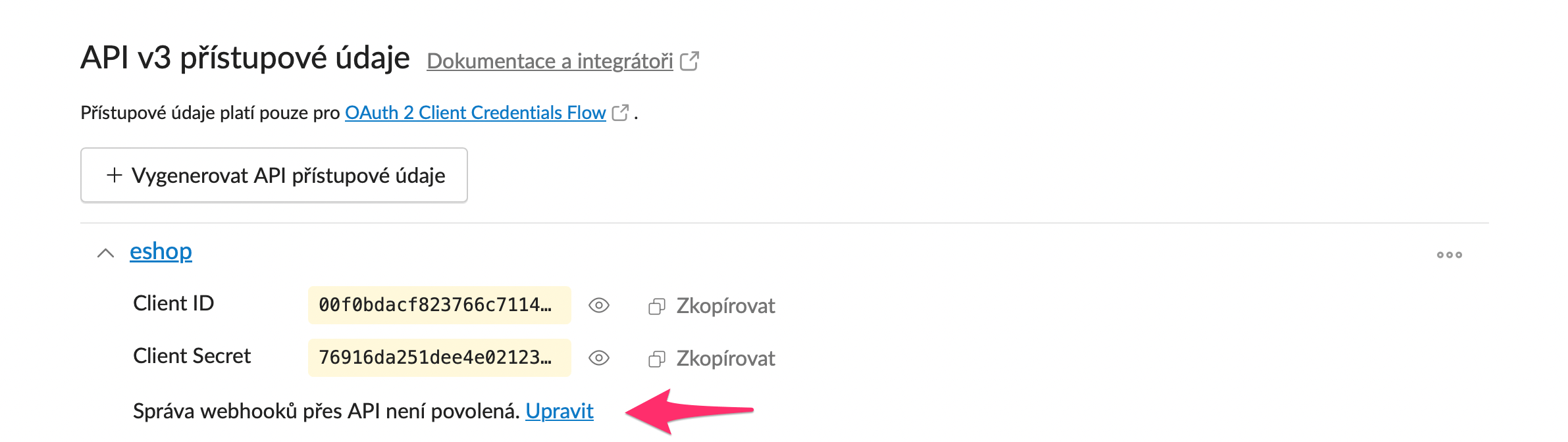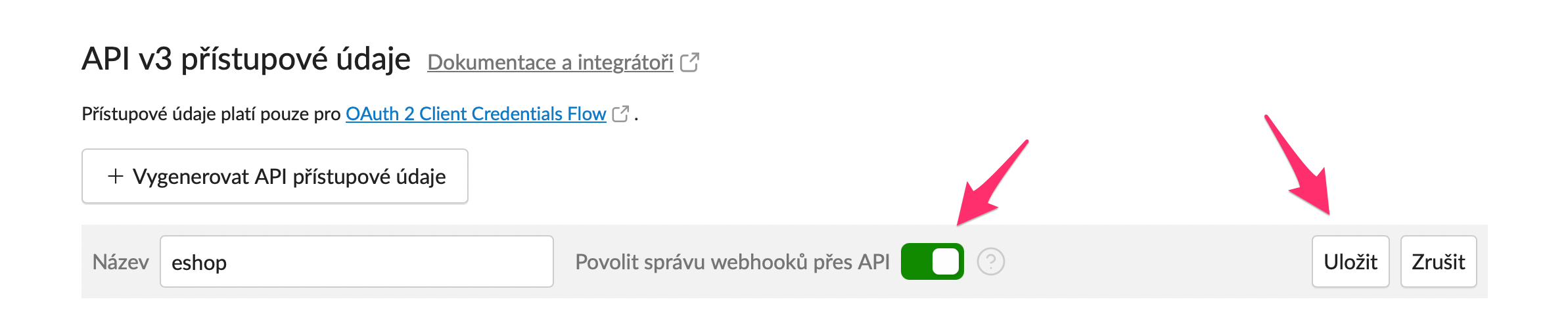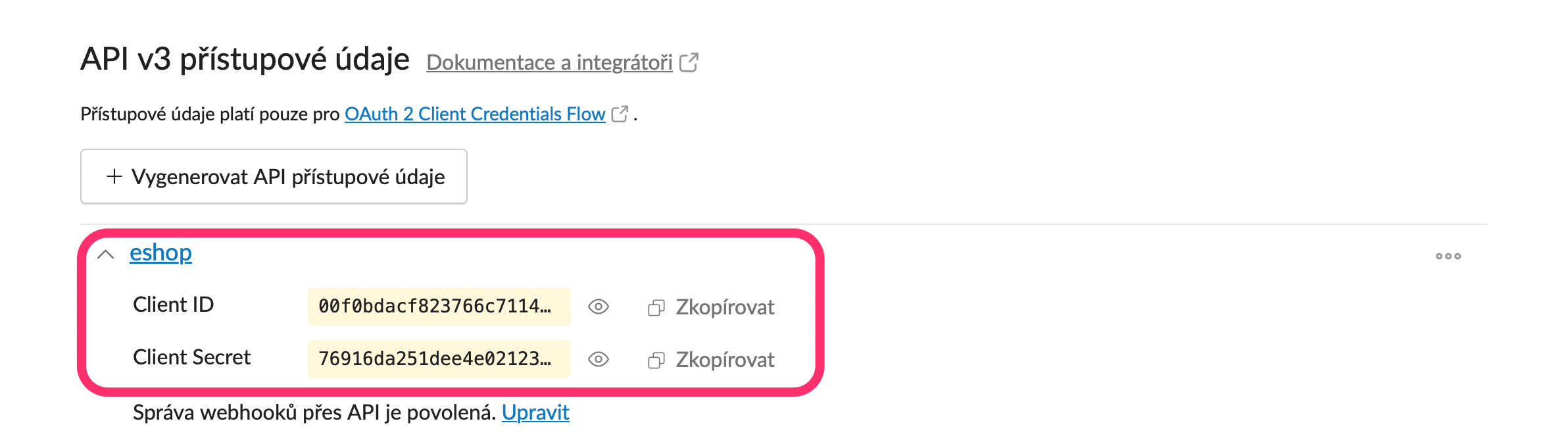WooCommerce napojení na Fakturoid
Na globální e-shopovou platformu WooCommerce se robot jednoduše napojí díky externímu doplňku. Ten vám umožní zautomatizovat tvorbu faktur pro objednávky, sledovat jejich zaplacení, nebo je automaticky rozesílat e-mailem směrem k zákazníkům.
Doplněk má své vlastní tvůrce - WooCommerce Fakturoid plugin od Toret. Není přímou součástí Fakturoidu a platí se za něj samostatně.
Pro vyzkoušení stačí ve Fakturoidu tarif Zdarma - zahrnuje 1 500 API požadavků/měsíc a 5 kontaktů, kterým lze vystavovat faktury. K ostrému provozu budete nejspíš potřebovat některý z placených tarifů, které mají neomezený počet odběratelů.
Jak napojení funguje
O komunikaci mezi vaším obchodem a Fakturoidem se stará zmiňovaný plugin, který data z e-shopu přenáší pomocí API.
Celý proces si zjednodušeně můžete představit následovně:
- Vytvoří se nová objednávka ve vašem e-shopu.
- Všechny informace se pomocí pluginu automaticky přenesou do Fakturoidu.
- Robot informace přijme a vytvoří z nich fakturu.
Fakturoid neovlivní, jaká data mu napojení posílá - poslušně vytváří faktury přesně podle zadání. V případě chyb či dotazů k napojení se prosím obracejte přímo na tvůrce pluginu.
Jak nastavit propojení
Zkontrolujte režim plátce DPH a fakturační údaje ve Fakturoidu i ve WooCommerce.
Úvodní instalace a nastavení pluginu neprobíhá na straně Fakturoidu - budete z něj však potřebovat tyto údaje:
- název (slug) účtu
- e-mailovou adresu majitele Fakturoid účtu
- API v3 přístupové údaje, které je potřeba nejprve vygenerovat
Vyplňte název (pro orientaci) a klikněte Vygenerovat API přístupové údaje.
Následně bude třeba povolit správu webhooků pomocí tlačítka Upravit.
Přepněte šoupátko u správy webhooků do zelena a potvrďte tlačítkem Uložit.
Nyní je ve vašem fakturoidím účtu vše připraveno a přístupové údaje můžete vykopírovat.
Jakmile máte výše zmíněné údaje připravené, přesunete se do WooCommerce.
-
Nejprve zakoupíte WooCommerce Fakturoid plugin od Toret.
-
Po dokončení nákupu obdržíte e-mailem licenční klíč a odkaz na stažení zip souboru s pluginem. Licenční klíč i plugin najdete také v Toret účtu, který se vytvoří s dokončením objednávky. Následně se přihlásíte do administrace vašeho e-shopu a v levém menu otevřete záložku Pluginy > Instalace pluginů.
-
Poté zvolíte možnost Nahrát plugin.
-
Vyberete stažený soubor a nainstalujete plugin.
-
Po dokončení instalace najdete doplněk v Přehledu pluginů.
-
Dále je potřeba plugin propojit s Fakturoidem. V záložce WooCommerce > Nastavení vyberete kartu Fakturoid. Zde vložíte licenční klíč (z obdrženého e-mailu) a vložíte výše zmíněné údaje z Fakturoidu (název účtu, e-mail majitele účtu a API přístupové údaje).
-
Poté si upravíte dodatečné nastavení jako jsou například číselné řady nebo VS. Případně zaškrtnete, že jste plátce DPH.
-
Následně nastavíte, kdy se budou vytvářet proformy a faktury.
-
Závěrem si nadefinujete dodatečné nastavení (např. režim OSS nebo bankovní účty pro různé měny) a změny uložíte.
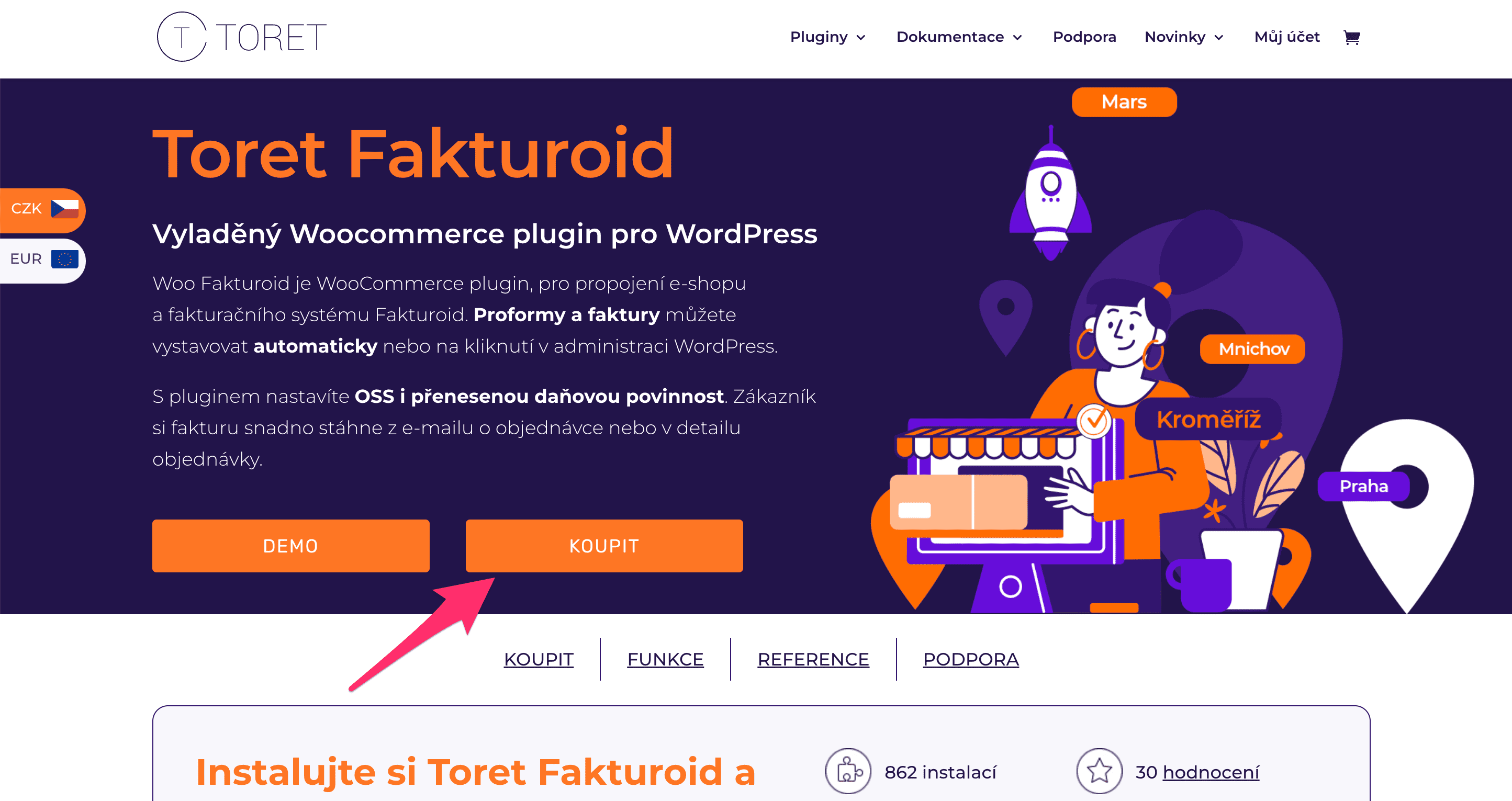
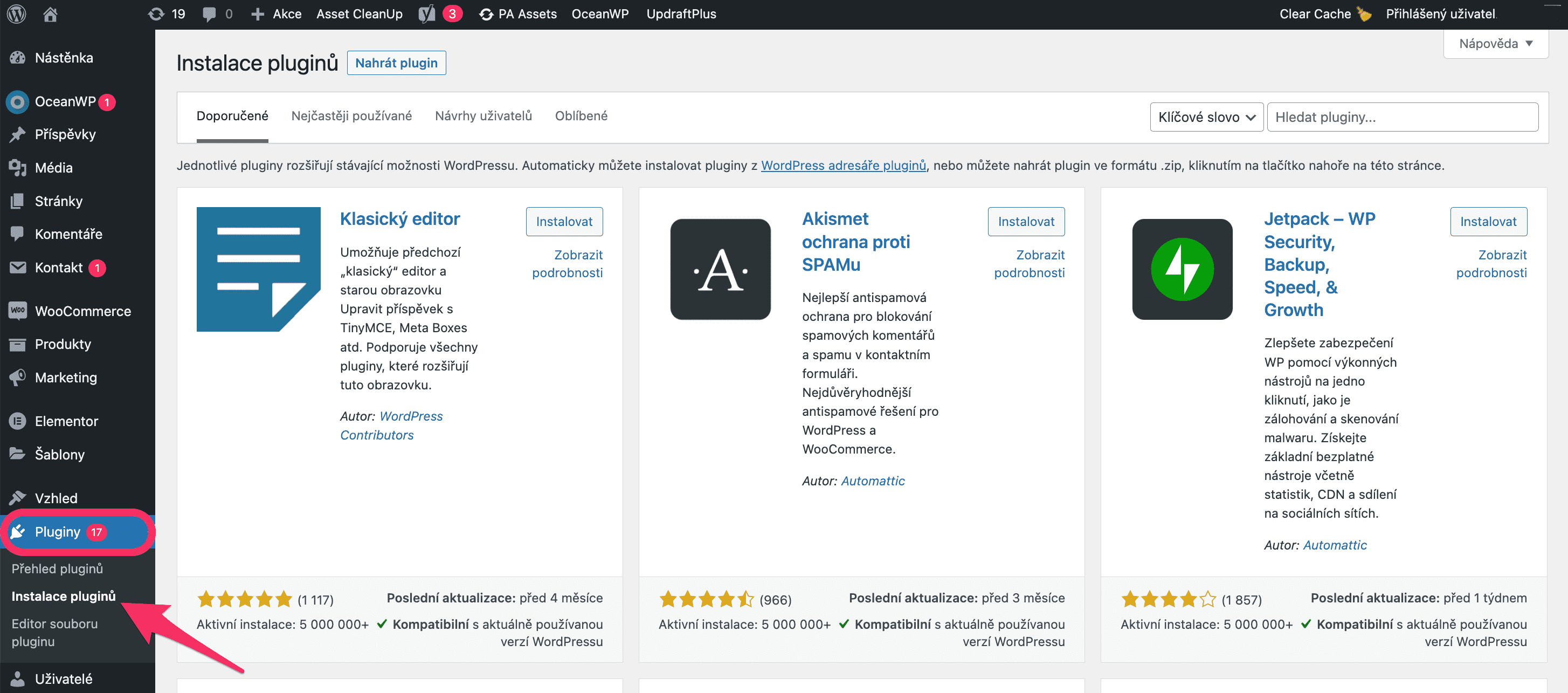
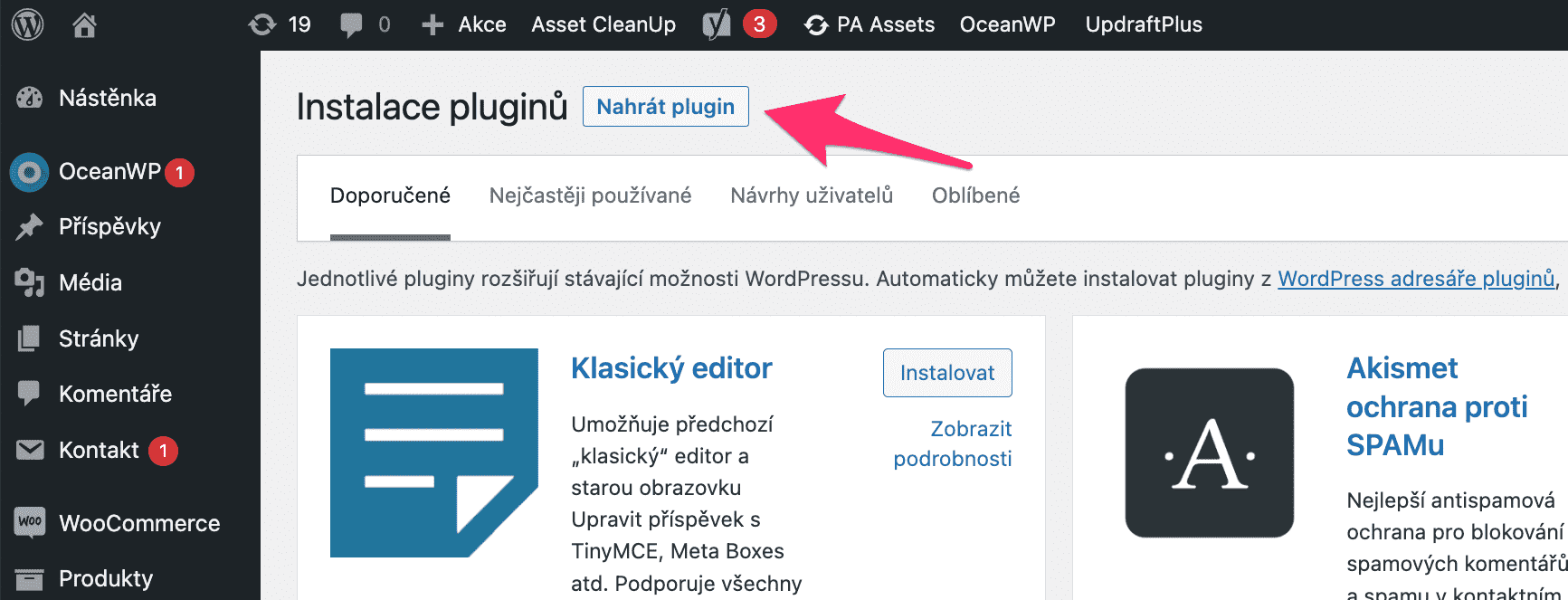
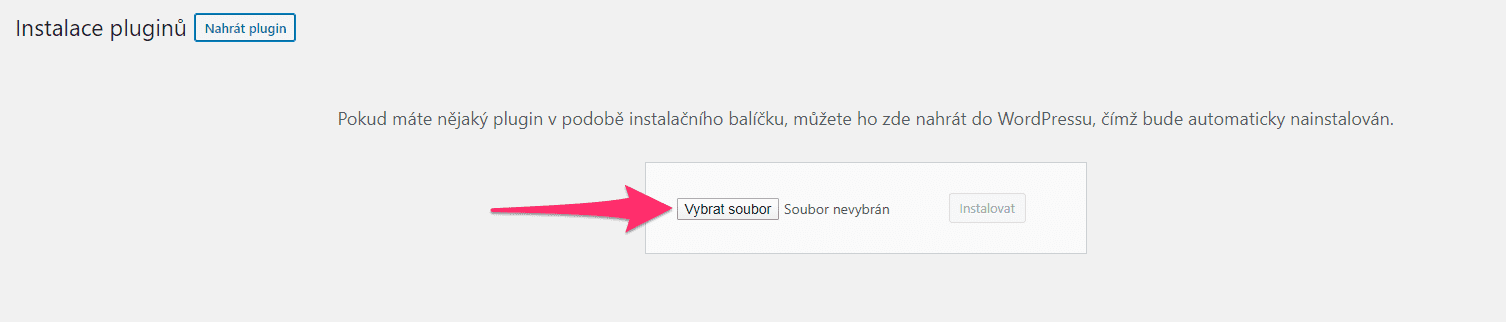

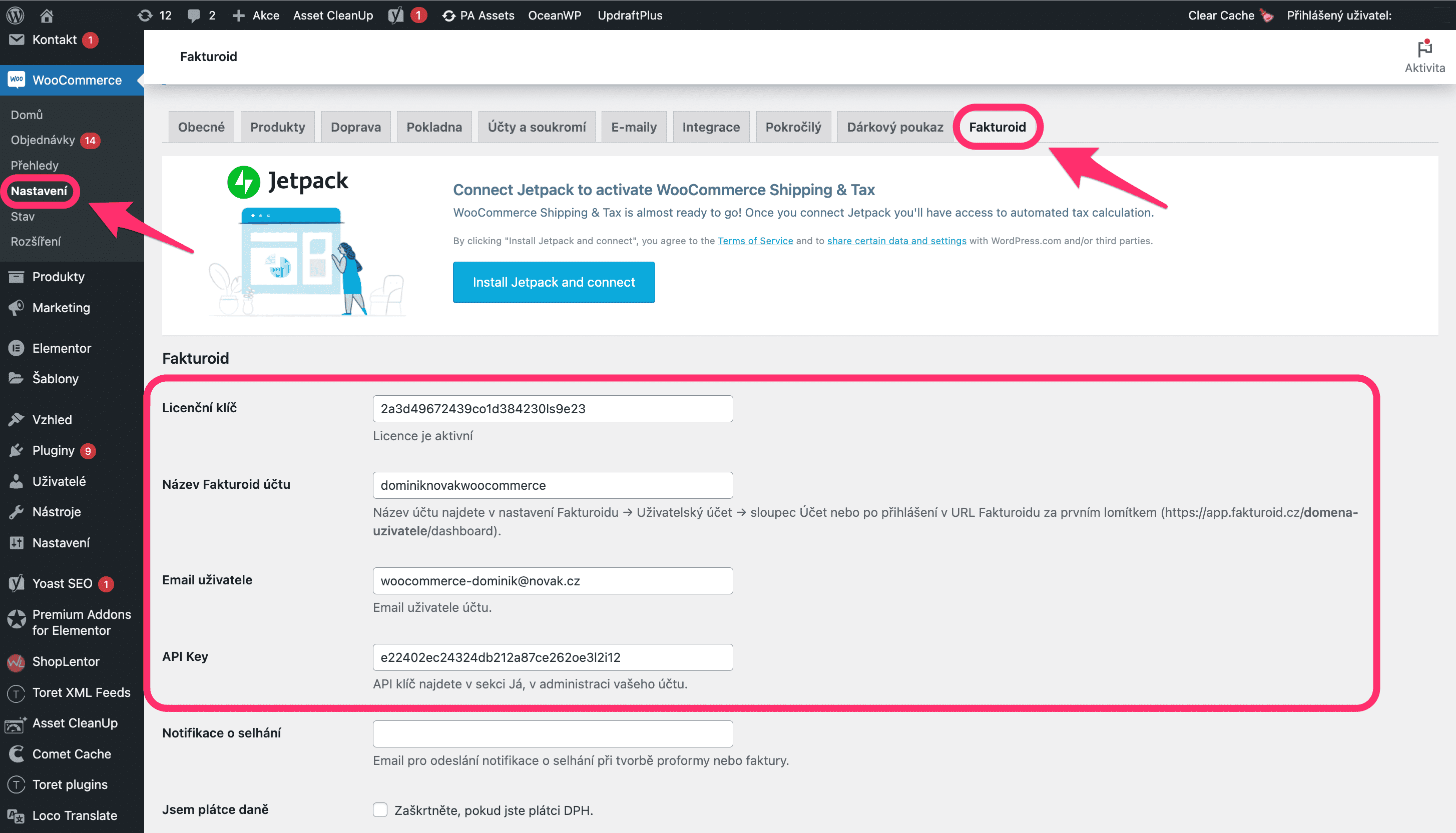
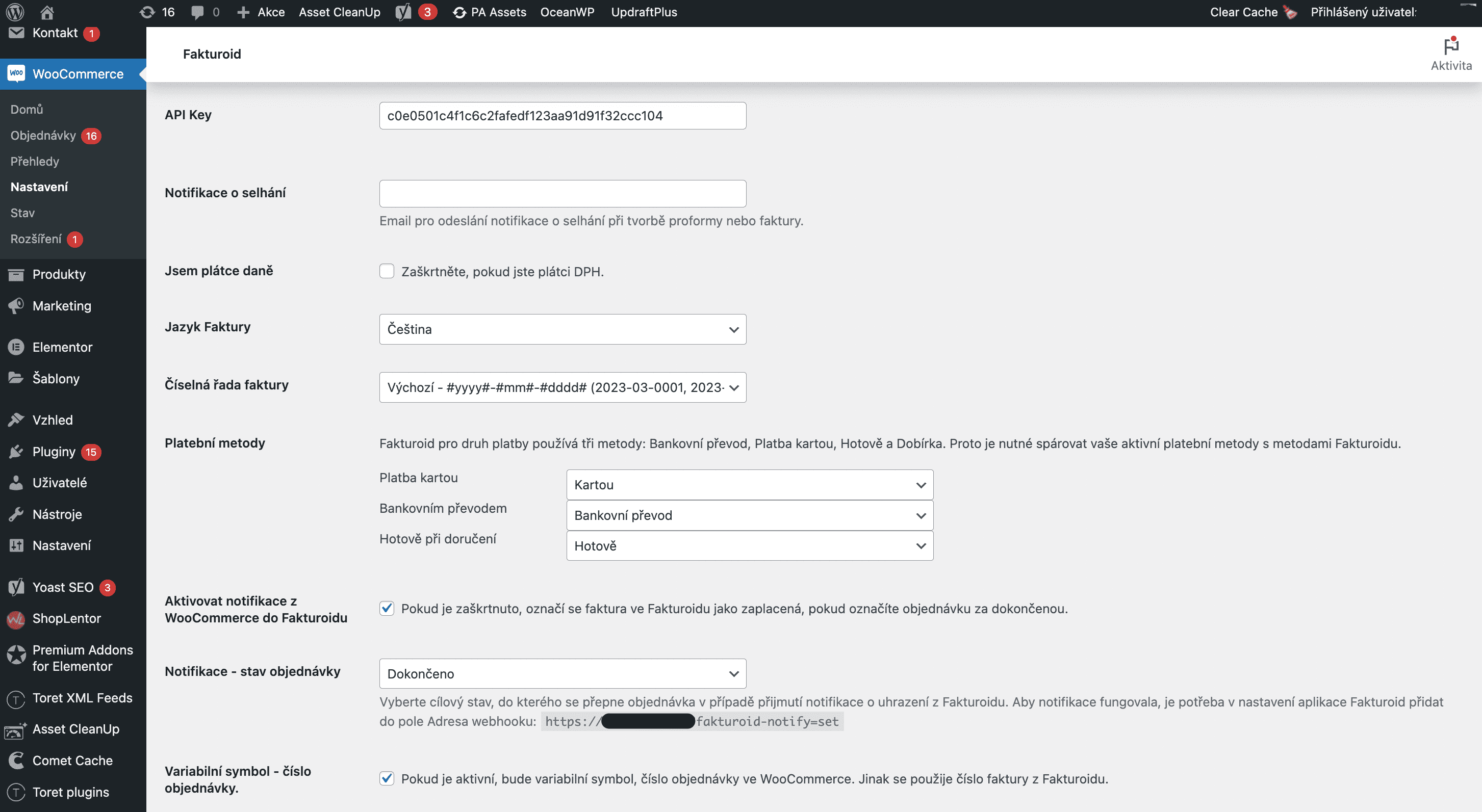
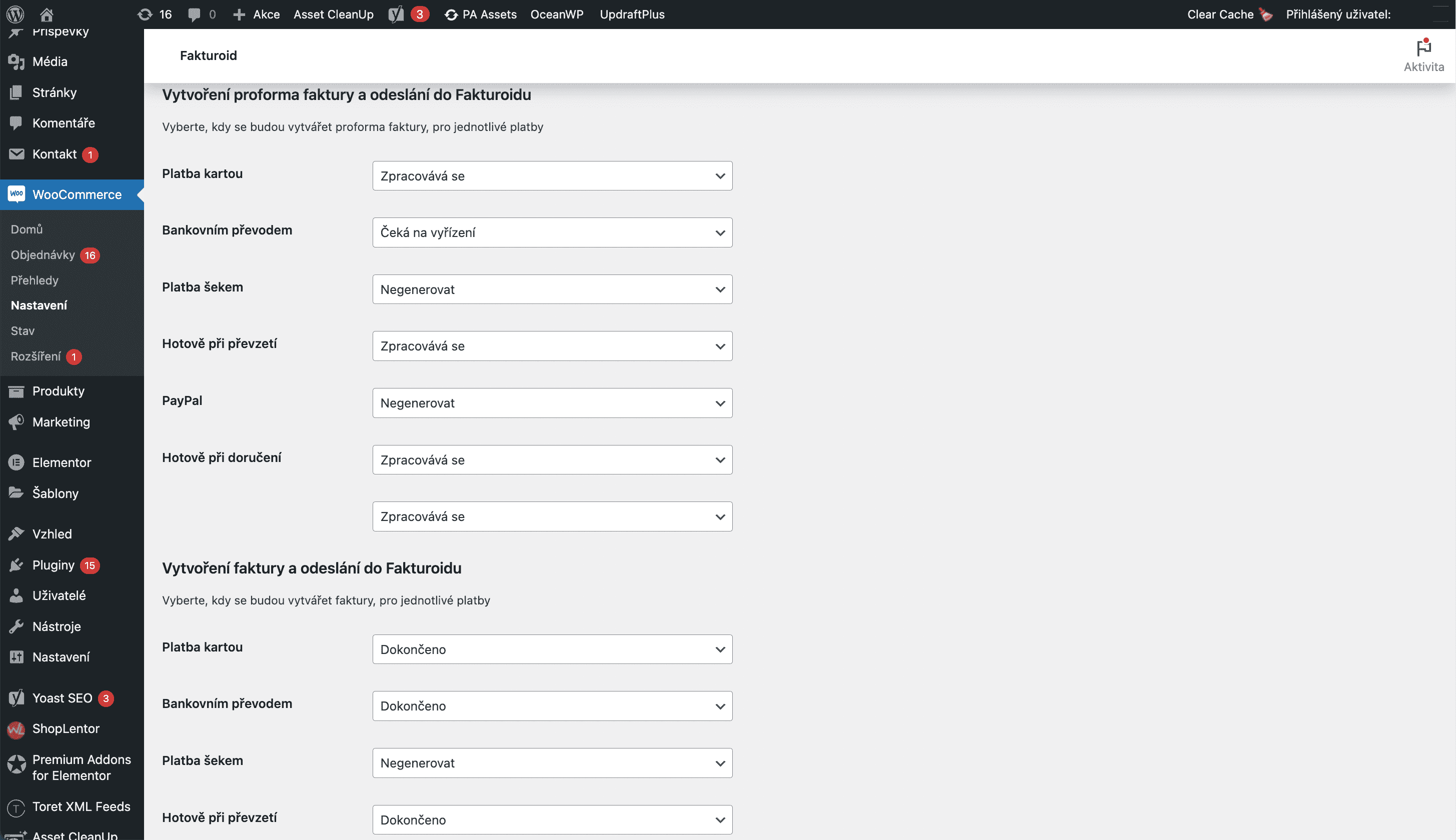
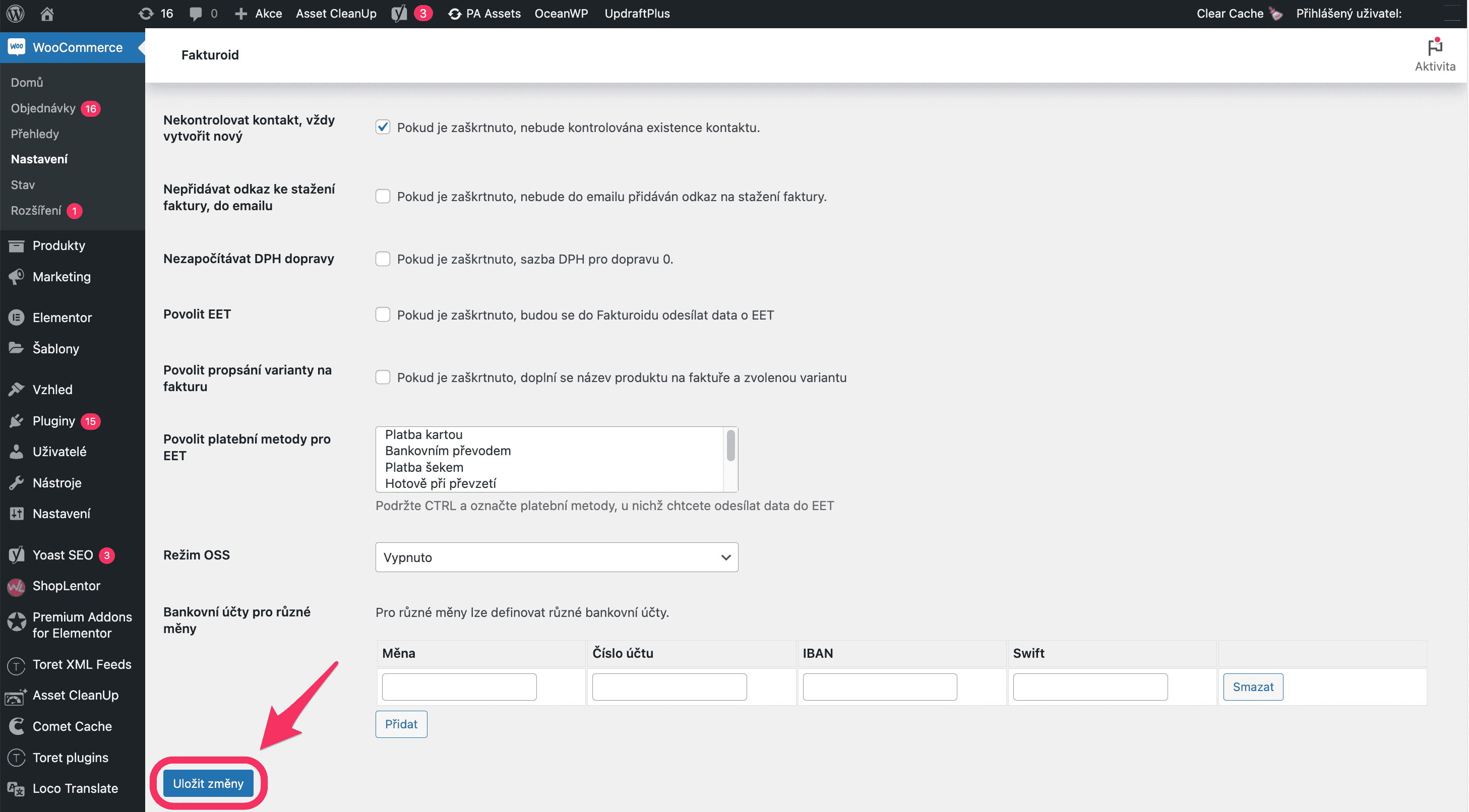
Pro dodatečné nastavení a zapnutí pokročilejších funkcí jako je například automatické označování uhrazených faktur nebo párování plateb, využijte dokumentacipřímo od provozovatele pluginu.
Důležité
Vybranou číselnou řadu (viz krok č. 7) je možné použít pouze pro generování faktur, nicméně faktuře nesmí předcházet proforma. Pokud generujete i proformy, tak se pro číslo faktury použije výchozí řada, kterou máte nastavenou ve Fakturoidu (bez ohledu na zvolenou číselnou řadu v pluginu).
Je nezbytné, abyste si ve Fakturoidu v Nastavení > Banka a párování uložili bankovní účet. Bez toho nebude možné faktury vystavovat.
Pokud si chcete nastavit párování plateb s následnou změnou objednávky, návod najdete přímo na webu Toretu
V případě chyb či dotazů k napojení se obracejte přímo na podporu tvůrců pluginu.
Mohlo by vás zajímat
Prohledat Podporu
Nenašli jste? Napište nám email nebo využijte povídátko v pravém dolním rohu.